Mac Mail vs Outlook 2016
Deciding between Mac Outlook and Mac Mail and not sure which one will work better for your emailing needs? This article will help you make up your mind and know Mac Mail vs Outlook 2016 for Mac.
Outlook is Paid, Mail is Free
First thing first, Mac Outlook is a paid application from Microsoft that you can buy as the sole application or as a subscription service called Office 365. Apple Mail on the other hand is a default email client that comes with every Mac computer and is free. Therefore, if you already have Mac Outlook, you can also use Mac Mail at the same time. Because both clients have their own pros and cons.
Outlook for Mac training. Outlook 2013 training. LinkedIn Learning. It sounds like it might be helpful to connect you to one of our Office support agents. Sep 02, 2015 Office 365 Commercial customers can get the new Outlook for Mac by accessing their Office 365 Portal, (Gear icon Office 365 Settings Software Outlook for Mac icon) or visiting the Software page; Office 365 consumer subscribers can get the new Outlook for Mac by going to their My Account page.
Outlook is a complete Information Manager; Mail is an Email Client
Secondly, Mac Outlook is a complete personal information manager (PIM), while Mac Mail is just an email client. Mail offers only a subset of Outlook features. Therefore, in a sense, they are not up for comparison, but this post will focus solely on the emailing needs of users and which one works better.
Apple's de Facto client
Since Apple Mail is a client that comes pre-installed in Mac and is developed by Apple itself. It has a nice compatibility with the other Mac apps and Mac environment (OS X). If you like the Apple ecosystem, you might find sticking with Apple Mail as the best thing for you. If you use iPhone and iPad, you are already drenched in the Apple Ecosystem. Thus Apple Mail might be a better option for you.
Outlook as part of Office for Mac and Windows
Outlook for Mac can be purchased as only the email client. But it also comes as part of the entire Microsoft Office suite. So, if you use Word, Excel, PowerPoint, and other such apps, it makes sense for you to also opt for Outlook as your email client. It will offer a better compatibility with the rest of the Office apps than Mac Mail can with the similar Office apps.
365 Office Subscription
Microsoft also offers Office apps as part of the subscription plans as opposed to software products. There are plans that you can buy (monthly or yearly) that gives you the access to all the Office apps (or the ones you choose) in both Mac and Windows for up to 5 machines (depending on your exact subscription plan).
Outlook Users More Resources
Since Outlook is more than an email client like Apple Mail, it is obvious that it would be using more CPU resources than Apple Mail. Therefore, if you don't frequently use other features of Outlook like to-do, tasks list, calendar, etc. it may not be a wise idea to keep a heavy application running. Apple Mail, on the other hand, has different apps for Calendar, contacts, and other items and therefore the resources used for running them are divided.
User-Interface and Features for Email
As for the interface of both clients, it is a subjective opinion about which one is better. Some users say that Outlook has a cleaner, more friendly interface. Whereas, the other camp loves the minimalistic UI of Apple Mail, more so because it matches the rest of the Apple OS X environment. The features of both email clients are also not that different when it comes to managing, sending, and receiving emails.
If you are looking to migrate / convert Apple Mail to Outlook 2016, then try 'Mail Extractor Pro'. And for Mac Outlook 2011 / 2016 to Apple Mail, try 'OLM Extractor Pro'.
-->Original KB number: 10106
Note
If you would like to share calendar or folder to others, or change permissions after sharing rather than opening, check the following articles at first:
- Outlook 2016/2013/2010/2007: Share an Outlook calendar with other people
- Outlook.com: Share your calendar in Outlook.com
- Outlook on the Web or Outlook Web App: Share your calendar in Outlook on the web for business
- Outlook 2016 for Mac: Share your calendar in Outlook 2016 for Mac
- Outlook for Mac 2011: Share a folder in an Exchange account
Who is it for?
Users of Outlook, Outlook for Mac, Outlook on the Web and Outlook Web App who can't open shared calendars from an invitation.
How does it work?
We'll begin by asking you questions about the Outlook version you are using and the issue you're experiencing. Then we'll take you through a series of troubleshooting steps that are specific to your situation.
Important
The third party mail services such as Gmail,AOL,Yahoo are not supported by Microsoft and this guide might not apply to them.
Estimated time of completion:
10-15 minutes.
Select your version of Outlook
Don't know which version of Outlook you are running
First determine which outlook version you are using.
For Windows
If you find Office Account:
If you find Help:
If you do not find either Office Account or Help on the File menu, then follow these steps:
Start Outlook.
Select File, and then find either Office Account or Help, and follow the steps for which option you find. If you do not find either option, see the steps below.
Select Office Account, and then select About Outlook.
The product version will be listed here.
Select OK.
Or
Select Help, and then select Additional Version and Copyright Information.
The product version will be listed here.
Select OK.
Or
On the Help menu, select About Microsoft Office Outlook.
The product version will be listed here.
Select OK.
For Mac
Start Outlook for Mac.
On the Outlook menu, select About Outlook.
The About Outlook window will appear similar to one of the following, depending on your version of Outlook for Mac.
Outlook 2016 for Mac Outlook for Mac 2011
For Outlook on the web or Outlook Web App
If you are using browser to connect an Office 365 or Exchange mailbox, select Outlook On the Web/Outlook Web App.
Or
For Outlook app on mobile or tablets devices
If you are using Outlook App on mobile devices or tablets, including Windows Phone, iPhone, iPad, Android phones, select the option Outlook App on mobile/tablet devices at the bottom.
Open a shared calendar in Outlook 2010
Note
If you would like to share an Outlook calendar to other people rather than open a shared calendar from others in Outlook 2010, please check Share an Outlook calendar with other people.
To open a shared calendar from the Outlook sharing invitation, select Open this Calendar in the sharing invitation.
If you see something different, what problem do you encounter?
Open a shared calendar in Outlook for Mac 2011
Note
If you would like to share an Outlook calendar to other people rather than open a shared calendar from others in Outlook for Mac 2011, see See and share multiple calendars.
The sharing invitation that you receive resembles the following screenshot. Notice that there's no option to open the shared calendar.
To open the shared calendar, follow these steps:
On the File menu, point to Open, and then select Other User's Folder.
Select Find User .
Type the name of the person who granted you access, select Find, select the person's name, and then select OK.
On the Type menu, select Calendar, and then select OK.
The shared calendar appears in the navigation pane under the Shared heading.
If you cannot open the shared calendar, what problem do you encounter?
Open a shared calendar in Outlook Web App
Note

If you would like to share an Outlook calendar to other people rather than open a shared calendar from others in Outlook Web App, please check Sharing your calendar in Outlook Web App.
To open a shared calendar from the sharing invitation, select Accept to open the shared calendar, and then you will see the shared calendar in the left pane under Other Calendar and the events in the right pane.
If you see something different, what problem do you encounter?
There is no Accept option
To work around this problem, open directly into the shared calendar.
For example, assume that your Outlook on the Web (formerly known as Outlook Web App) URL is https://yourdomain/owa, and that a user (user@yourdomain.com) shared his or her calendar with you.
You can use the following URL to open the user's calendar:
https://yourdomain/owa/user@yourdomain.com/?cmd=contents&module=calendar
Did this solve your problem?
- If yes, see Additional resources.
- If no, see Additional help.
There is no Open this Calendar option
This problem occurs when the person who shared the calendar with you is running a later version of Outlook.
In the invitation, notice whether Microsoft Exchange appears before the shared calendar name, as in the following screenshot.
If Microsoft Exchange appears before the shared calendar name
If Microsoft Exchange appears before the shared calendar name, this typically indicates that the shared calendar is an Outlook default calendar. To open it, follow these steps:
On the File menu, point to Open, and then select Other User's Folder.
In the Open Other User's Folder dialog box, type the name of the user who shares the calendar with you in the Name box. In the Folder type box, select the type of shared calendar, and then select OK.
If Microsoft Exchange does not appear before the shared calendar name
If Microsoft Exchange does not appear before the shared calendar name, this typically indicates that the shared calendar is not an Outlook default calendar. In this situation, first add the user's Exchange mailbox to your Outlook profile.
In Outlook, select Account Settings on the Tools menu.
In the E-mail Accounts dialog box, select the E-mail tab, select your Exchange Server account, and then select Change.
Select More Settings.
In the Microsoft Exchange dialog box, select the Advanced tab, and then select Add.
In the Add Mailbox dialog box, type the name of the person who shares the calendar with you, and then select OK.
Select OK > Next > Finish > Close.
In the navigation pane, expand Mailbox - UserNameOfFolderOwner, and then select the calendar that the user shared with you.
Note
If you cannot expand the mailbox, see the Cannot expand the mailbox of another person section of this guide for the workaround.
Did this solve your problem?
- If yes, see Additional resources.
- If no, see Additional help.
Cannot expand the mailbox of another person
To work around this problem, ask the person who shared the calendar with you to grant you the Reviewer permission for his or her mailbox.
Important
The following steps are performed on the computer of the person who shared the calendar with you.
Use one of the following methods, depending on the version of Outlook that you're running:
In Outlook 2007, right-click Mailbox - UserName, and then select Change Sharing Permissions.
In Outlook 2010 or Outlook 2013, right-click your email address at the top of the folder list, and then select Folder Permissions.
Select the Permissions tab, and then select Add.
In the Add Users dialog box, specify the user with whom you want to share the calendar, select Add, and then select OK.
In the Name list, select the name of the user whom you added, select Reviewer in the Permission Level box, and then select OK.
Did this solve your problem?
- If yes, see Additional resources.
- If no, see Additional help.
You see nothing or you don't have the necessary permission to open the shared calendar
Ask the person who shared the calendar with you to perform the following steps on his or her computer.
For Outlook Desktop Client:
Use one of the following methods, depending on the version of Outlook that you're running:
In Outlook 2016, Outlook 2013 or Outlook 2010, right-click the calendar you want to share, select Share, and then select Calendar Permissions.
In Outlook 2007, right-click the shared calendar, and then select Change Sharing Permissions.
Note
If the Change Sharing Permissions is grayed out or unavailable, you might be using an internet calendar managed by third-party services, such as Gmail, Yahoo or AOL. Although you can modify most Internet calendars, calendar permissions are not supported.
It is also possible that your organization restricts access to sharing permissions in your account for security purposes. In this case, contact your system administrator for help.
On the Permissions tab, select the user for whom you want to grant the permission.
In the Permission Level list, select Reviewer, and then select OK.
For Outlook on the Web or Outlook Web App:
In Outlook on the Web or Outlook Web App, select on the left top corner or the bottom in the left pane to open the calendar. Right-click the calendar you want to share to others, and then select Sharing Permissions. Next, follow the instructions in Sharing your calendar in Outlook on the web.
Did this solve your problem?
- If yes, see Additional resources.
- If no, see Additional help.
Open a shared calendar in Outlook 2016
Note
If you would like to share an Outlook calendar to other people rather than open a shared calendar from others in Outlook 2016 or Outlook 2013, check Share an Outlook calendar with other people.
To open a shared calendar from the Outlook sharing invitation, select Open this Calendar in the sharing invitation.
If you see something different, what problem do you encounter?
Open a shared calendar in Outlook 2016 for Mac
Note
If you would like to share an Outlook calendar to other people rather than open a shared calendar from others in Outlook 2016 for Mac, see Share your calendar in Outlook 2016 for Mac.
The sharing invitation that you receive resembles the following screenshot. Notice that there's no option to open the shared calendar.
To open the shared calendar, follow these steps:
At the bottom of the navigation bar, select Calendar.
On the Organize tab, select Open Shared Calendar.
In the Search box, type the name of the person who has granted you access to their calendar, and press Enter.
Select their name, and select Open.
Note
The shared calendar appears in the left navigation pane under the Shared Calendar heading, with the person's name who shared the calendar below it.
If you cannot open the shared calendar, what problem do you encounter?
The Open Shared Calendar is not available
Symptoms
When you open your Calendar in Microsoft Outlook 2016 for Mac or Outlook for Mac 2011, the Open Shared Calendar button on the ribbon is unavailable.
Additionally, when you point to Open on the File menu, the Calendar option is unavailable.
Cause
This issue occurs if the Group similar folders, such as Inboxes, from different accounts check box is selected and the Hide On My Computer folders check box is cleared in General Preferences.
Workaround
To work around this issue, use one of the following methods:
Select the Exchange folder in My CalendarsOpen the calendar.
Expand My Calendars to display the Exchange mailbox calendar, the On My Computer calendar, and calendars that are associated with any other accounts that are open in Outlook for Mac.
Select the Exchange check box.
After you do this, the Open Shared Calendar button on the ribbon is available.
Open another user's CalendarOn the File menu, point to Open, and then select Other Users Folder.
Search for and then select the user whose calendar you want to open.
In the Folder Type box, select Calendar.
Select Open.
- On the Outlook menu, select Preferences.
- Select General.
- Clear the Group similar folders, such as Inboxes, from different accounts check box.
- If you want, select the Hide On My Computer folders check box.
Did this solve your problem?
- If yes, see Additional resources.
- If no, see Additional help.
Open a shared calendar in Outlook 2013
Note
If you would like to share an Outlook calendar to other people rather than open a shared calendar from others in Outlook 2016 or Outlook 2013, please check Share an Outlook calendar with other people.
To open a shared calendar from the Outlook sharing invitation, select Open this Calendar in the sharing invitation.
If you see something different, what problem do you encounter?
Open a shared calendar in Outlook 2007
Note
If you would like to share a Outlook 2007 calendar to other people rather than open a shared calendar from others, see Share your calendar information.
To open a shared calendar from the Outlook sharing invitation, select Open this Calendar in the sharing invitation.
If you see something different, what problem do you encounter?
Additional resources
Congratulations! We are glad that this guide helps solved your problem.
Here are some additional resources that you may find useful:
Additional help
We are sorry that this guide didn't solve your problem. We recommend that you go the Microsoft Community for more help.
Here are some additional resources that you may find useful:
Workaround for opening shared calendar on Mobile/Tablet devices
If you are using Outlook App on mobile or tablet devices, such as Windows Phone, iPhone, iPad, Android Phones, you cannot see other user's calendars on these devices as they only sync your own calendars. The workaround is that you need to use Outlook on the web or Outlook Web App to view the shared calendar, or view it when on a Desktop Outlook for Windows or Mac client.
To use Outlook on the web or Outlook Web App to open the shared calendar from an invitation, sign in with your exchange or office 365 account, you will see the share invitation like this:
Select Accept to open the shared calendar, and then you will see the shared calendar listed in the left pane under Other Calendars and the events on this calendar in the right pane.
Did this solve your problem?
- If yes, see Additional resources.
- If no, see Additional help.
Outlook 2016 stops responding when you try to open shared calendar
This issue might occur when you upgrade to Outlook 2016 without fully uninstall the previous Outlook version, which makes Outlook 2016 offline. The solution is completely removing the older Outlook version and restart Outlook 2016. Follow the instructions:
- Tap Windows key, search Control Panel and open it.
- Select Programs > Program and Features.
- Check the list to find the older Outlook version, right-click on it and choose Uninstall to remove it.
- Reboot your computer and restart Outlook 2016.
Did this solve your problem?
- If yes, see Additional resources.
- If no, see Additional help.
Get other errors when you try to open shared calendar
If the other solution doesn't work for you and you get a different error message, try the instructions below:
Make sure you have installed the latest Outlook version and fully patched.
Enable Download shared folders.
Select the File tab.
Select Account Settings, and then select Account Settings.
On the E-mail tab, select the Exchange account, and then select Change.
Select More Settings, select Advanced tab, select Download shared folders
Select OK, select Next, select Finish, and then select Close in the Account Settings window.
Quit and restart Outlook.
If still doesn't work, try to turn off Cache Exchange Mode with following steps:
Caution
We do not recommend turn off cache Exchange mode, especially you are using Office 365 mailbox. If you take this action, do remember to turn it on after resolving shared calendar issue.
Select the File tab.
Select Account Settings, and then select Account Settings.
On the E-mail tab, select the Exchange account, and then select Change.
Under Offline Settings, clear the Use Cached Exchange Mode check box.
Quit and restart Outlook.
Did this solve your problem?
- If yes, see Additional resources.
- If no, see Additional help.
You receive error message when you open shared calendar in Outlook 2013
What error message do you receive?
Solution for receiving error messages when open shared calendar in Outlook 2013
This problem occurs when the following conditions are true:
- You have Outlook 2013 configured to use a MAPI over HTTP connection.
- Your primary mailbox is in cached mode.
- The Download Shared Folders option is disabled.
To resolve this issue, use this workaround to enable Download Shared Folders in Outlook 2013:
- In Outlook, select File, select Account Settings, and then select Account Settings (again).
- Select the Microsoft Exchange account, and then select Change.
- Select More Settings.
- Select the Advanced tab. Select the Download Shared Folders option.
- Select OK, select Next, select Finish, and then select Close in the Account Settings window.
Did this solve your problem?
- If yes, see Additional resources.
- If no, see Additional help.
General troubleshooting for other errors when open shared calendar in Outlook 2013
If you get other errors, try the following instruction for general troubleshooting:
Ensure the user has shared the calendar with you, with proper permissions. You can check Share an Outlook calendar with other people to get instructions about how to share calendar and grant proper permission.
Check the right bottom corner in Outlook to see if the status looks like below to make sure Outlook is connected to the network and able to receive mail successfully, and isn't too busy performing other tasks such as updating folders.
If you see , it indicates that the Outlook 2013 is connected to the network and Exchange server successfully.If you see , it indicates that the Outlook 2013 isn't connected to the network or Exchange server, check your network cable connection or contact your Network Admin.
Try again later to see if the shared calendar works.
Did this solve your problem?
- If yes, see Additional resources.
- If no, see Additional help.
You don't have permission to view a shared calendar in Outlook 2016 for Mac or Outlook for Mac 2011
When you try to open a shared Calendar folder in Microsoft Outlook 2016 for Mac or Outlook for Mac 2011, you receive the following error message even though you were granted permission to the folder:
Outlook cannot open the folder. You do not have permission to open this folder. Contact for permission.
This issue occurs because the owner of the folder that you want to access shares the sub calendar folder with you but does not share their default (primary) Calendar folder. To fix this issue, the calendar owner must share both the primary and the secondary Calendar folders with you. For more information, see 'You do not have permission' error message when you try to open a shared Calendar folder in Outlook for Mac.
Did this solve your problem?
- If yes, see Additional resources.
- If no, see Additional help.
You get blank calendar or permission error on Mac even if you have free/busy permission in Outlook 2016 for Mac or Outlook for Mac 2011
A user grants you Free/Busy permission to their calendar, but when you try to open that user's calendar in Microsoft Outlook 2016 for Mac or Outlook for Mac 2011, you receive the following error message:
Outlook cannot open the folder. You do not have permission to open this folder. Contact for permission.
This issue occurred because the Free/Busy feature is only available in Outlook 2010 and Outlook 2013 for Windows. To open a shared calendar in Outlook for Mac, the user must grant you permissions of Reviewer or higher. Or, you can view the user's Free/Busy information by creating a new meeting request and then adding that user in the Scheduling Assistant. For more information, see User with Free/Busy permission can't open another calendar in Outlook for Mac.
Dis this solve your problem?
- If yes, see Additional resources.
- If no, see Additional help.
Can't open one or more of the shared Calendar folders in Outlook 2016 for Mac or Outlook for Mac 2011
In Outlook 2016 for Mac and Outlook for Mac 2011, you cannot open a shared Calendar folder that is not a subcalendar of the user's shared default Calendar folder.
Calendar
Second Calendar
Third Calendar
In this example, the Second Calendar folder is a subcalendar of the user's shared default Calendar folder. Therefore, you can open the Second Calendar folder in Outlook for Mac. However, the Third Calendar folder is not a subcalendar under the default Calendar folder. Therefore, you cannot open this folder in Outlook for Mac. To resolve this issue, have the calendar owner create all shared calendars under the default Calendar folder.
Did this solve your problem?
- If yes, see Additional resources.
- If no, see Additional help.
Outlook Like For Mac Os
Workaround for opening shared calendar on Mac system
We recommend using Outlook on the Web or Outlook Web App as a workaround to open shared calendar in Mac system.
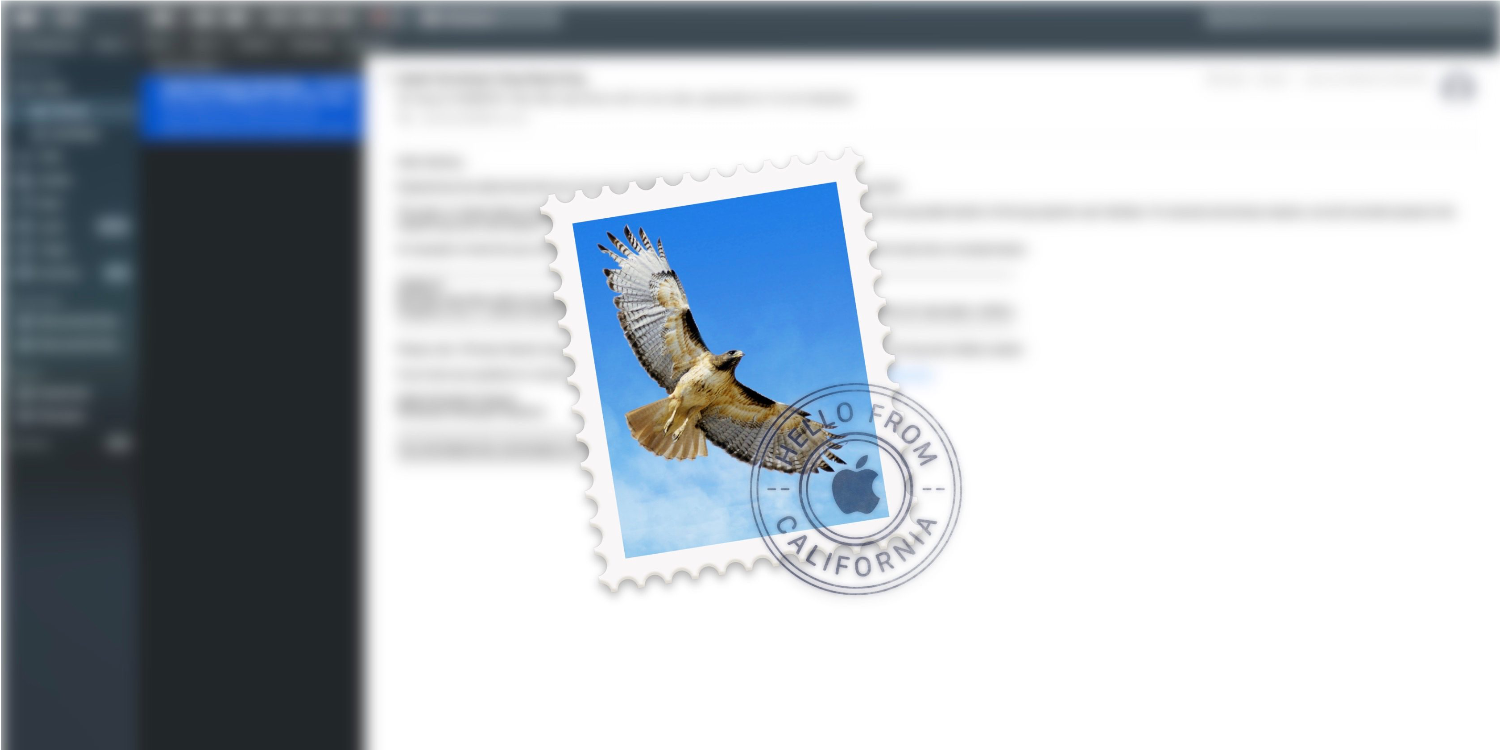
Log in Outlook on the Web or Outlook Web App with your Exchange or Office 365 account in browser, select Accept in the invitation email, and then you will see the shared calendar in the left pane under Other Calendar and the events in the right pane.
Note
If you don't know the Outlook web url, please contact your system admininistrator for help.
If you see something different, what problem do you encounter?
Open a shared calendar in Outlook 2016 (only for Office 365 users on Monthly Channel)
To open a shared calendar from the Outlook sharing invitation, select the Accept button in the sharing invitation. The shared calendar will be added to your Calendar pane under the Shared Calendars section.

If you would like to share an Outlook calendar to other people rather than open a shared calendar from others in Outlook Web App, please check Sharing your calendar in Outlook Web App.
To open a shared calendar from the sharing invitation, select Accept to open the shared calendar, and then you will see the shared calendar in the left pane under Other Calendar and the events in the right pane.
If you see something different, what problem do you encounter?
There is no Accept option
To work around this problem, open directly into the shared calendar.
For example, assume that your Outlook on the Web (formerly known as Outlook Web App) URL is https://yourdomain/owa, and that a user (user@yourdomain.com) shared his or her calendar with you.
You can use the following URL to open the user's calendar:
https://yourdomain/owa/user@yourdomain.com/?cmd=contents&module=calendar
Did this solve your problem?
- If yes, see Additional resources.
- If no, see Additional help.
There is no Open this Calendar option
This problem occurs when the person who shared the calendar with you is running a later version of Outlook.
In the invitation, notice whether Microsoft Exchange appears before the shared calendar name, as in the following screenshot.
If Microsoft Exchange appears before the shared calendar name
If Microsoft Exchange appears before the shared calendar name, this typically indicates that the shared calendar is an Outlook default calendar. To open it, follow these steps:
On the File menu, point to Open, and then select Other User's Folder.
In the Open Other User's Folder dialog box, type the name of the user who shares the calendar with you in the Name box. In the Folder type box, select the type of shared calendar, and then select OK.
If Microsoft Exchange does not appear before the shared calendar name
If Microsoft Exchange does not appear before the shared calendar name, this typically indicates that the shared calendar is not an Outlook default calendar. In this situation, first add the user's Exchange mailbox to your Outlook profile.
In Outlook, select Account Settings on the Tools menu.
In the E-mail Accounts dialog box, select the E-mail tab, select your Exchange Server account, and then select Change.
Select More Settings.
In the Microsoft Exchange dialog box, select the Advanced tab, and then select Add.
In the Add Mailbox dialog box, type the name of the person who shares the calendar with you, and then select OK.
Select OK > Next > Finish > Close.
In the navigation pane, expand Mailbox - UserNameOfFolderOwner, and then select the calendar that the user shared with you.
Note
If you cannot expand the mailbox, see the Cannot expand the mailbox of another person section of this guide for the workaround.
Did this solve your problem?
- If yes, see Additional resources.
- If no, see Additional help.
Cannot expand the mailbox of another person
To work around this problem, ask the person who shared the calendar with you to grant you the Reviewer permission for his or her mailbox.
Important
The following steps are performed on the computer of the person who shared the calendar with you.
Use one of the following methods, depending on the version of Outlook that you're running:
In Outlook 2007, right-click Mailbox - UserName, and then select Change Sharing Permissions.
In Outlook 2010 or Outlook 2013, right-click your email address at the top of the folder list, and then select Folder Permissions.
Select the Permissions tab, and then select Add.
In the Add Users dialog box, specify the user with whom you want to share the calendar, select Add, and then select OK.
In the Name list, select the name of the user whom you added, select Reviewer in the Permission Level box, and then select OK.
Did this solve your problem?
- If yes, see Additional resources.
- If no, see Additional help.
You see nothing or you don't have the necessary permission to open the shared calendar
Ask the person who shared the calendar with you to perform the following steps on his or her computer.
For Outlook Desktop Client:
Use one of the following methods, depending on the version of Outlook that you're running:
In Outlook 2016, Outlook 2013 or Outlook 2010, right-click the calendar you want to share, select Share, and then select Calendar Permissions.
In Outlook 2007, right-click the shared calendar, and then select Change Sharing Permissions.
Note
If the Change Sharing Permissions is grayed out or unavailable, you might be using an internet calendar managed by third-party services, such as Gmail, Yahoo or AOL. Although you can modify most Internet calendars, calendar permissions are not supported.
It is also possible that your organization restricts access to sharing permissions in your account for security purposes. In this case, contact your system administrator for help.
On the Permissions tab, select the user for whom you want to grant the permission.
In the Permission Level list, select Reviewer, and then select OK.
For Outlook on the Web or Outlook Web App:
In Outlook on the Web or Outlook Web App, select on the left top corner or the bottom in the left pane to open the calendar. Right-click the calendar you want to share to others, and then select Sharing Permissions. Next, follow the instructions in Sharing your calendar in Outlook on the web.
Did this solve your problem?
- If yes, see Additional resources.
- If no, see Additional help.
Open a shared calendar in Outlook 2016
Note
If you would like to share an Outlook calendar to other people rather than open a shared calendar from others in Outlook 2016 or Outlook 2013, check Share an Outlook calendar with other people.
To open a shared calendar from the Outlook sharing invitation, select Open this Calendar in the sharing invitation.
If you see something different, what problem do you encounter?
Open a shared calendar in Outlook 2016 for Mac
Note
If you would like to share an Outlook calendar to other people rather than open a shared calendar from others in Outlook 2016 for Mac, see Share your calendar in Outlook 2016 for Mac.
The sharing invitation that you receive resembles the following screenshot. Notice that there's no option to open the shared calendar.
To open the shared calendar, follow these steps:
At the bottom of the navigation bar, select Calendar.
On the Organize tab, select Open Shared Calendar.
In the Search box, type the name of the person who has granted you access to their calendar, and press Enter.
Select their name, and select Open.
Note
The shared calendar appears in the left navigation pane under the Shared Calendar heading, with the person's name who shared the calendar below it.
If you cannot open the shared calendar, what problem do you encounter?
The Open Shared Calendar is not available
Symptoms
When you open your Calendar in Microsoft Outlook 2016 for Mac or Outlook for Mac 2011, the Open Shared Calendar button on the ribbon is unavailable.
Additionally, when you point to Open on the File menu, the Calendar option is unavailable.
Cause
This issue occurs if the Group similar folders, such as Inboxes, from different accounts check box is selected and the Hide On My Computer folders check box is cleared in General Preferences.
Workaround
To work around this issue, use one of the following methods:
Select the Exchange folder in My CalendarsOpen the calendar.
Expand My Calendars to display the Exchange mailbox calendar, the On My Computer calendar, and calendars that are associated with any other accounts that are open in Outlook for Mac.
Select the Exchange check box.
After you do this, the Open Shared Calendar button on the ribbon is available.
Open another user's CalendarOn the File menu, point to Open, and then select Other Users Folder.
Search for and then select the user whose calendar you want to open.
In the Folder Type box, select Calendar.
Select Open.
- On the Outlook menu, select Preferences.
- Select General.
- Clear the Group similar folders, such as Inboxes, from different accounts check box.
- If you want, select the Hide On My Computer folders check box.
Did this solve your problem?
- If yes, see Additional resources.
- If no, see Additional help.
Open a shared calendar in Outlook 2013
Note
If you would like to share an Outlook calendar to other people rather than open a shared calendar from others in Outlook 2016 or Outlook 2013, please check Share an Outlook calendar with other people.
To open a shared calendar from the Outlook sharing invitation, select Open this Calendar in the sharing invitation.
If you see something different, what problem do you encounter?
Open a shared calendar in Outlook 2007
Note
If you would like to share a Outlook 2007 calendar to other people rather than open a shared calendar from others, see Share your calendar information.
To open a shared calendar from the Outlook sharing invitation, select Open this Calendar in the sharing invitation.
If you see something different, what problem do you encounter?
Additional resources
Congratulations! We are glad that this guide helps solved your problem.
Here are some additional resources that you may find useful:
Additional help
We are sorry that this guide didn't solve your problem. We recommend that you go the Microsoft Community for more help.
Here are some additional resources that you may find useful:
Workaround for opening shared calendar on Mobile/Tablet devices
If you are using Outlook App on mobile or tablet devices, such as Windows Phone, iPhone, iPad, Android Phones, you cannot see other user's calendars on these devices as they only sync your own calendars. The workaround is that you need to use Outlook on the web or Outlook Web App to view the shared calendar, or view it when on a Desktop Outlook for Windows or Mac client.
To use Outlook on the web or Outlook Web App to open the shared calendar from an invitation, sign in with your exchange or office 365 account, you will see the share invitation like this:
Select Accept to open the shared calendar, and then you will see the shared calendar listed in the left pane under Other Calendars and the events on this calendar in the right pane.
Did this solve your problem?
- If yes, see Additional resources.
- If no, see Additional help.
Outlook 2016 stops responding when you try to open shared calendar
This issue might occur when you upgrade to Outlook 2016 without fully uninstall the previous Outlook version, which makes Outlook 2016 offline. The solution is completely removing the older Outlook version and restart Outlook 2016. Follow the instructions:
- Tap Windows key, search Control Panel and open it.
- Select Programs > Program and Features.
- Check the list to find the older Outlook version, right-click on it and choose Uninstall to remove it.
- Reboot your computer and restart Outlook 2016.
Did this solve your problem?
- If yes, see Additional resources.
- If no, see Additional help.
Get other errors when you try to open shared calendar
If the other solution doesn't work for you and you get a different error message, try the instructions below:
Make sure you have installed the latest Outlook version and fully patched.
Enable Download shared folders.
Select the File tab.
Select Account Settings, and then select Account Settings.
On the E-mail tab, select the Exchange account, and then select Change.
Select More Settings, select Advanced tab, select Download shared folders
Select OK, select Next, select Finish, and then select Close in the Account Settings window.
Quit and restart Outlook.
If still doesn't work, try to turn off Cache Exchange Mode with following steps:
Caution
We do not recommend turn off cache Exchange mode, especially you are using Office 365 mailbox. If you take this action, do remember to turn it on after resolving shared calendar issue.
Select the File tab.
Select Account Settings, and then select Account Settings.
On the E-mail tab, select the Exchange account, and then select Change.
Under Offline Settings, clear the Use Cached Exchange Mode check box.
Quit and restart Outlook.
Did this solve your problem?
- If yes, see Additional resources.
- If no, see Additional help.
You receive error message when you open shared calendar in Outlook 2013
What error message do you receive?
Solution for receiving error messages when open shared calendar in Outlook 2013
This problem occurs when the following conditions are true:
- You have Outlook 2013 configured to use a MAPI over HTTP connection.
- Your primary mailbox is in cached mode.
- The Download Shared Folders option is disabled.
To resolve this issue, use this workaround to enable Download Shared Folders in Outlook 2013:
- In Outlook, select File, select Account Settings, and then select Account Settings (again).
- Select the Microsoft Exchange account, and then select Change.
- Select More Settings.
- Select the Advanced tab. Select the Download Shared Folders option.
- Select OK, select Next, select Finish, and then select Close in the Account Settings window.
Did this solve your problem?
- If yes, see Additional resources.
- If no, see Additional help.
General troubleshooting for other errors when open shared calendar in Outlook 2013
If you get other errors, try the following instruction for general troubleshooting:
Ensure the user has shared the calendar with you, with proper permissions. You can check Share an Outlook calendar with other people to get instructions about how to share calendar and grant proper permission.
Check the right bottom corner in Outlook to see if the status looks like below to make sure Outlook is connected to the network and able to receive mail successfully, and isn't too busy performing other tasks such as updating folders.
If you see , it indicates that the Outlook 2013 is connected to the network and Exchange server successfully.If you see , it indicates that the Outlook 2013 isn't connected to the network or Exchange server, check your network cable connection or contact your Network Admin.
Try again later to see if the shared calendar works.
Did this solve your problem?
- If yes, see Additional resources.
- If no, see Additional help.
You don't have permission to view a shared calendar in Outlook 2016 for Mac or Outlook for Mac 2011
When you try to open a shared Calendar folder in Microsoft Outlook 2016 for Mac or Outlook for Mac 2011, you receive the following error message even though you were granted permission to the folder:
Outlook cannot open the folder. You do not have permission to open this folder. Contact for permission.
This issue occurs because the owner of the folder that you want to access shares the sub calendar folder with you but does not share their default (primary) Calendar folder. To fix this issue, the calendar owner must share both the primary and the secondary Calendar folders with you. For more information, see 'You do not have permission' error message when you try to open a shared Calendar folder in Outlook for Mac.
Did this solve your problem?
- If yes, see Additional resources.
- If no, see Additional help.
You get blank calendar or permission error on Mac even if you have free/busy permission in Outlook 2016 for Mac or Outlook for Mac 2011
A user grants you Free/Busy permission to their calendar, but when you try to open that user's calendar in Microsoft Outlook 2016 for Mac or Outlook for Mac 2011, you receive the following error message:
Outlook cannot open the folder. You do not have permission to open this folder. Contact for permission.
This issue occurred because the Free/Busy feature is only available in Outlook 2010 and Outlook 2013 for Windows. To open a shared calendar in Outlook for Mac, the user must grant you permissions of Reviewer or higher. Or, you can view the user's Free/Busy information by creating a new meeting request and then adding that user in the Scheduling Assistant. For more information, see User with Free/Busy permission can't open another calendar in Outlook for Mac.
Dis this solve your problem?
- If yes, see Additional resources.
- If no, see Additional help.
Can't open one or more of the shared Calendar folders in Outlook 2016 for Mac or Outlook for Mac 2011
In Outlook 2016 for Mac and Outlook for Mac 2011, you cannot open a shared Calendar folder that is not a subcalendar of the user's shared default Calendar folder.
Calendar
Second Calendar
Third Calendar
In this example, the Second Calendar folder is a subcalendar of the user's shared default Calendar folder. Therefore, you can open the Second Calendar folder in Outlook for Mac. However, the Third Calendar folder is not a subcalendar under the default Calendar folder. Therefore, you cannot open this folder in Outlook for Mac. To resolve this issue, have the calendar owner create all shared calendars under the default Calendar folder.
Did this solve your problem?
- If yes, see Additional resources.
- If no, see Additional help.
Outlook Like For Mac Os
Workaround for opening shared calendar on Mac system
We recommend using Outlook on the Web or Outlook Web App as a workaround to open shared calendar in Mac system.
Log in Outlook on the Web or Outlook Web App with your Exchange or Office 365 account in browser, select Accept in the invitation email, and then you will see the shared calendar in the left pane under Other Calendar and the events in the right pane.
Note
If you don't know the Outlook web url, please contact your system admininistrator for help.
If you see something different, what problem do you encounter?
Open a shared calendar in Outlook 2016 (only for Office 365 users on Monthly Channel)
To open a shared calendar from the Outlook sharing invitation, select the Accept button in the sharing invitation. The shared calendar will be added to your Calendar pane under the Shared Calendars section.
Outlook Download For Mac
Did this solve your problem?
- If yes, see Additional resources.
- If no, see Additional help.
Open a shared calendar in Outlook on the web
Outlook Like For Mac Osx
To open a shared calendar from the sharing invitation, select the Accept button in the sharing invitation. The shared calendar will be added to your Calendar pane under the People's calendars section.
Did this solve your problem?
- If yes, see Additional resources.
- If no, see Additional help.
Open a shared calendar in Outlook mobile apps for iOS & Android
To open a shared calendar from the Outlook sharing invitation, select Accept button in the sharing invitation. The Accept button will then change to View and you can then select it to view shared calendar. You can also locate the Calendar pane in your Outlook app to view a shared calendar by selecting the hamburger menu icon and then selecting that shared calendar from the list of calendars that is displayed in that menu.
Outlook Like For Mac High Sierra
Did this solve your problem?
Outlook Like For Mac Catalina
- If yes, see Additional resources.
- If no, see Additional help.
Open a shared calendar from Outlook.com
When you share your Outlook.com calendar with people, they can add it directly to their calendar view in Outlook. Depending on the permission that you give them, they can view your calendar or edit it.
Outlook Like For Mac Shortcut
For detailed information about how to share a calendar in Outlook.com, refer to Share your calendar in Outlook.com.
Outlook Link Formatting
Did this solve your problem?
- If yes, see Additional resources.
- If no, see Additional help.
